Как создать личный VPN
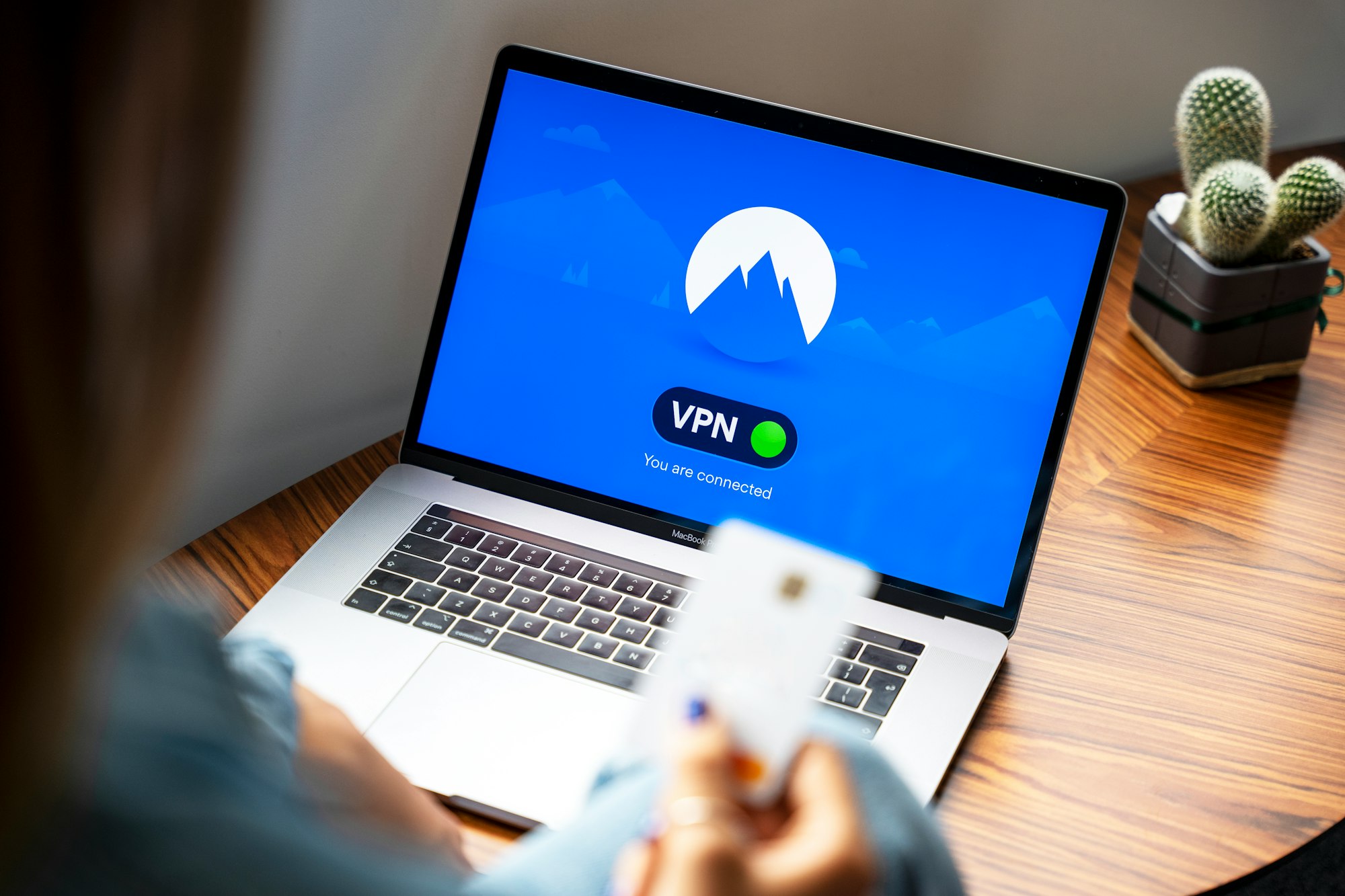
Универсальный способ
Переходим на сайт Inferno Solutions, где выбираем готовый продукт Личный VPN и Socks 5 прокси с выделенным IP – этот тариф подойдет под любую ОС и мобильное устройство, а настройка займет не более 5 минут. Предлагаются также и VPS сервера, инструкция по настройке которых описана ниже. Оплата возможна в Bitcoin, Ethereumи в других криптовалютах.
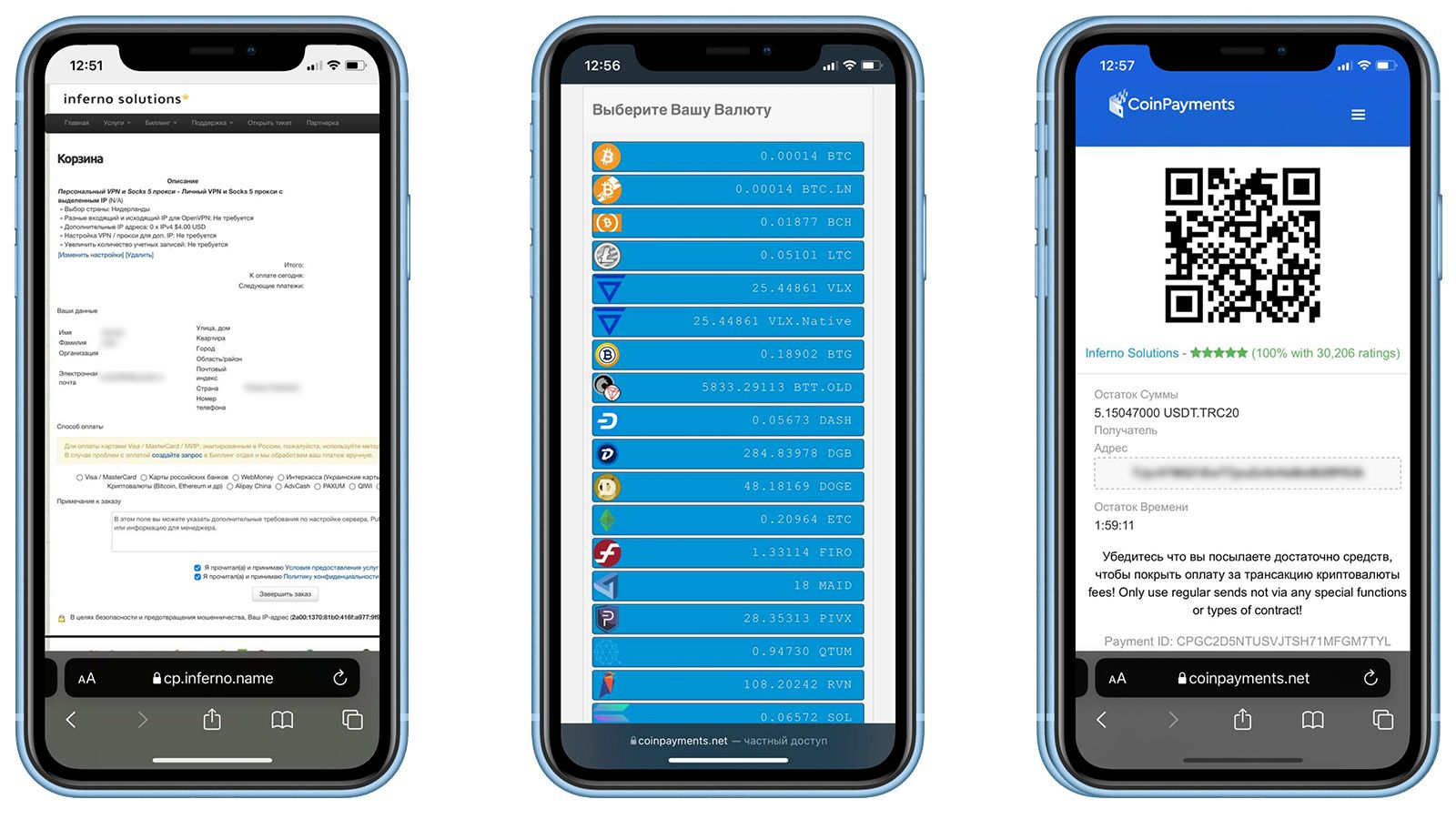
После подтверждения оплаты на почту придет письмо с данными, которые необходимо будет настроить. Выглядят они следующим образом:

Настройка для Windows:
Жмем Пуск и вписываем в поиск Параметры сети Wi-Fi, переходим в раздел VPN, где добавляем новое VPN-подключение. Имя подключения указываем любое, в Имя или адрес сервера вписываем IP, который вам прислали на почту. Тип VPN выбираем L2TP/IPsec с общим ключом, который также указан в письме под ipsec shared PSK. Имя пользователя и пароль написаны под PPTP/L2TP.
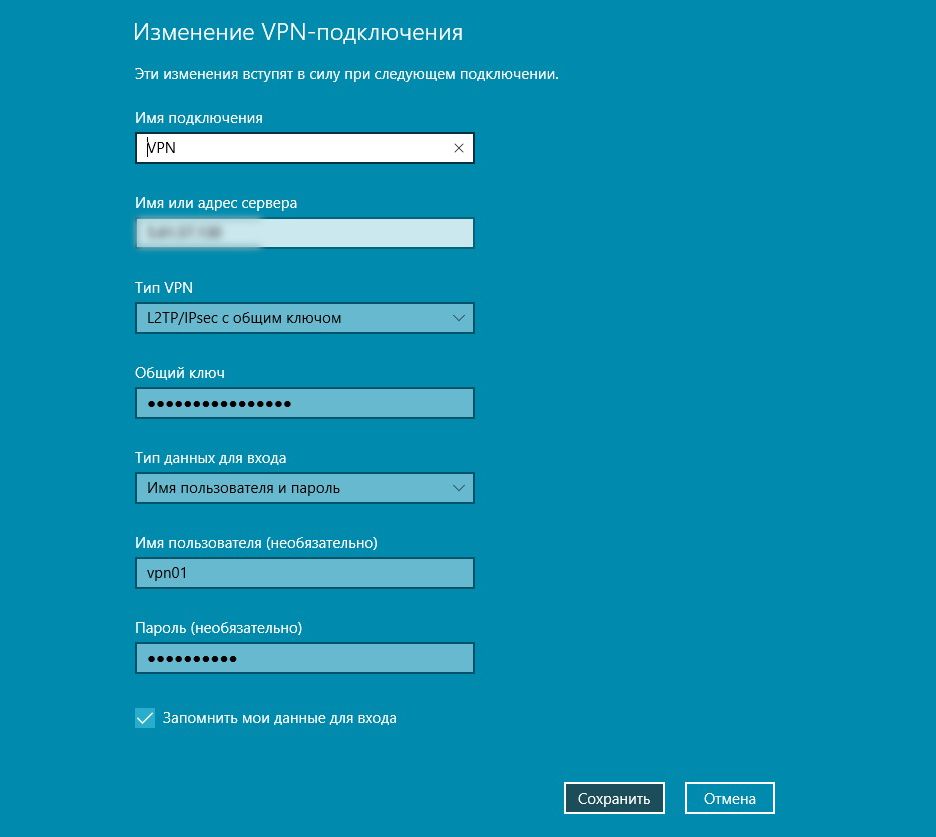
Сохраняем сеть и переходим к Настройке параметров адаптера.
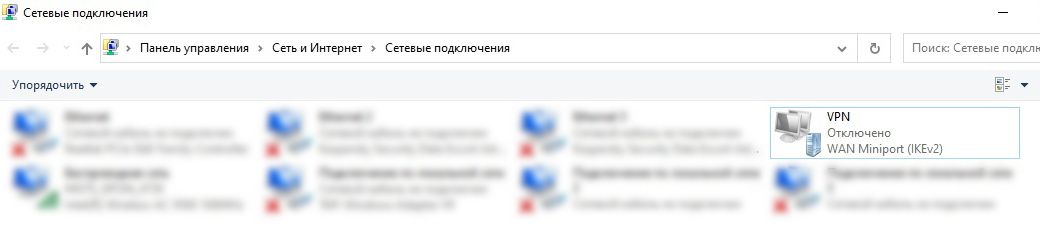
Правой кнопкой мышки кликаем на созданное подключение и переходим в Свойства, где устанавливаем следующие значения:
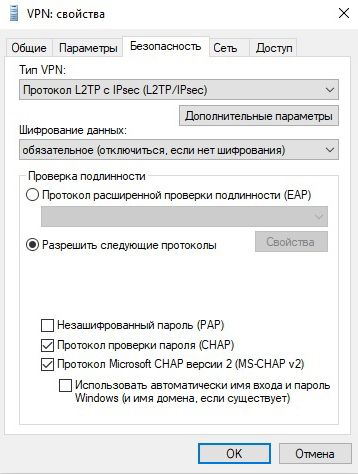
Готово – ваша VPN сеть появится в разделе с Wi-Fi.
Настройка для MacOS:
Устанавливаем программу Tunnelblick.
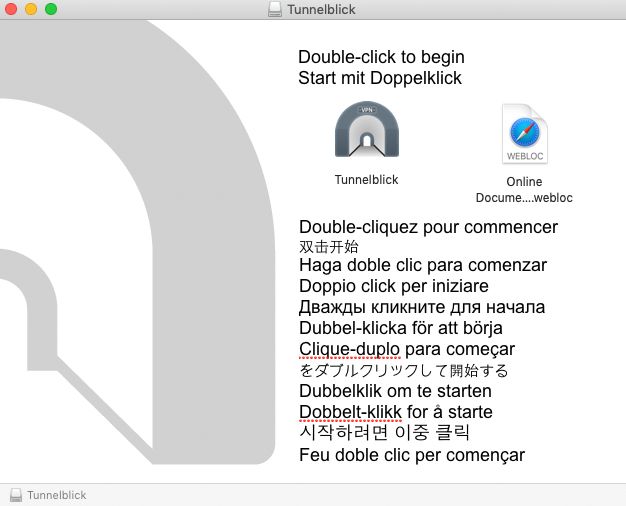
Скачиваем файлы конфигурации из письма по ссылке, которая выглядит аналогичным образом – http://XX.XX.XX.XX:XXXX/pt14XcJbsn/. При запросе нажимаем У меня ЕСТЬ файлы конфигурации и переносим их на иконку программы. Устанавливаем персональную настройку, нажав Только я.
Кликните на иконку Tunnelblick в верней части экрана и нажимайте Соединиться – ваш VPN готов.
Настройка на iOS и Android
Скачиваем приложение OpenVPN в Play Market или App Store, загружаем файл с конфигурацией по ссылке, которая пришла вам на почту. Выглядит она следующим образом: http://XX.XX.XX.XX:XXXX/pt14XcJbsn/. Нам нужны файлы client**-tcp.ovpn или client**-udp.ovpn.
На Iphone открываем любую из двух конфигураций с помощью приложения OpenVPN и нажимаем кнопку ADD. На Android файлы можно скачать и провести к ним путь, как правило это папка Download, после этого нажимаем Import. Принимаем правила, передвигаем ползунок вправо и свободно пользуемся интернетом.
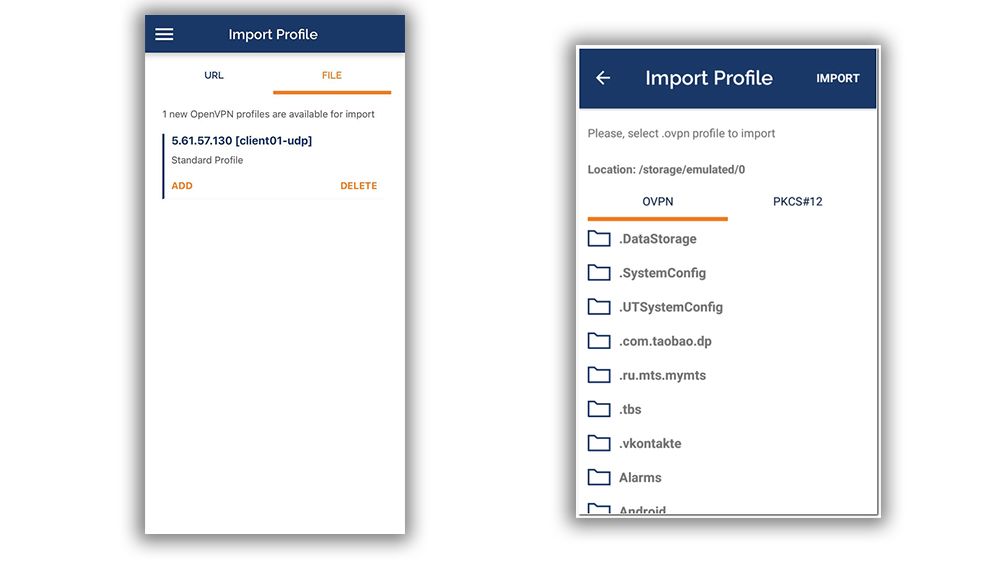
Способ только для Windows
1. Ищем виртуальный сервер для вашего VPN – вбиваем VPS hosting в поисковике и выбираем самый дешевый тариф из предложенных за рубежом.
Подойдите ответственно к выбору VPS-хостинга, так как он отвечает за вашу безопасность. По возможности оплатите хостинг на несколько месяцев, а лучше сразу за год.
Разберем на примере ОС Linux VPS от хостинга time4vps.com, но можно выбрать и другой сервер. Подойдет самый дешевый тариф.
2. Выбираем операционную систему в Service > Тариф > Reinstall OS > Ubuntu 20.04 (64 bit).
3. Жмем «Yes» под «Are you sure you want to reinstall server?» и «Install».
4. Сохраняем IP-адрес и пароль.
5. Скачиваем и устанавливаем программу WinSCP, для удобства выбираем режим Commander.
6. Вписываем в окно «Имя хоста» сохраненный IP-адрес, а в «Имя пользователя» – root (пользователь с расширенными правами). Пароль не указываем.
7. Сохраняем сессию и нажимаем «Войти».
8. Вводим пароль (см. пункт 4).
9. В интерфейсе открываем терминал. Жмите «Ок» если появилось окно «Вы хотите открыть отдельное соединение для командной оболочки?»
10. Открылась консоль, в которую нужно вписать one-liner и нажать «Выполнить», для просмотра актуального кода переходим по ссылке. Сейчас он такой: wget https://git.io/vpnstart -qO vpn.sh && sudo sh vpn.sh
11. Получаем данные в любую папку, например, в C:\Users\Public\VPN
12. Зажимаем клавиши Windows + R и вписываем команду cmd, разрешаем приложению вносить изменения на вашем устройстве.
13. Поочередно вписываем команды certutil -f -importpfx " c:\users\public\vpn\vpnclient.p12" NoExport
14. powershell -command "Add-VpnConnection -ServerAddress 'IP ВАШЕГО VPS' -Name 'Название вашего VPN' -TunnelType IKEv2 -AuthenticationMethod MachineCertificate -EncryptionLevel Required -PassThru"
15. powershell -command "Set-VpnConnectionIPsecConfiguration -ConnectionName 'Название вашего VPN' -AuthenticationTransformConstants GCMAES128 -CipherTransformConstants GCMAES128 -EncryptionMethod AES256 -IntegrityCheckMethod SHA256 -PfsGroup None -DHGroup Group14 -PassThru -Force"
16. Готово – ваша VPN сеть появится в разделе с WiFi.